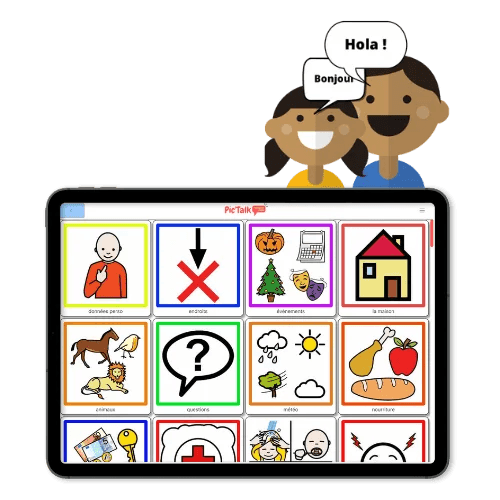Guida completa su Pictalk AAC: la nostra innovativa app di CAA gratuita
Che cos'è Pictalk AAC?
Pictalk AAC è un'app di comunicazione tramite pittogrammi CAA che è stata premiata con il Handitech Trophy 2022 nella categoria innovazione digitale. È di libero accesso, gratuita e senza pubblicità. Funziona su Android, iOS (Apple) e in versione web.
Siamo un team di due ingegneri delle telecomunicazioni e abbiamo iniziato a sviluppare Pictalk durante i nostri anni di studio per nostro fratello minore con disabilità.
Pictalk AAC consente un feedback vocale tramite una voce sintetica e mette a disposizione un motore di ricerca di pittogrammi ARASAAC, Sclera, Mulberry e altri. È anche possibile importare immagini dalla propria galleria fotografica.
L'attuale versione di Pictalk AAC non consente l'uso avanzato della CAA (coniugazione, struttura delle frasi, biblioteca completa) ma può essere sufficiente per persone con gravi disturbi cognitivi o difficoltà significative nel linguaggio orale. È importante notare che, a causa di una carenza di contributi da parte di logopedisti o altri professionisti del linguaggio, non siamo riusciti a fornire biblioteche di partenza complete e pensate per sviluppare il linguaggio. Questo è un obiettivo per noi.
Installazione
L'app è disponibile su Android (https://play.google.com/store/apps/details?id=org.pictalk.www.twa&hl=fr&gl=US) e su iOS (https://apps.apple.com/fr/app/pictalk-aac/id1617860868). È anche possibile accedere all'app semplicemente dal proprio browser web (Chrome, Safari, Firefox, ecc.) all'indirizzo: https://application.pictalk.org/public?fatherCollectionId=346
Per poter aggiungere i propri pittogrammi e personalizzare il proprio raccoglitore, sarà necessario creare un account gratuito. Una volta installata l'app, è possibile utilizzare la modalità offline.
Video tutorial sono disponibili a questo indirizzo https://www.pictalk.org/fr/pictalk/resources/
Come utilizzare?
Primo utilizzo
Una volta creato il tuo account, puoi accedere al tuo spazio personale. Puoi quindi scoprire la tua griglia di pittogrammi. Noterai che alcuni elementi hanno un bordo nero. Infatti, esistono due tipi di entità su Pictalk:
- Le collezioni (simili a delle « cartelle »). Esse hanno un bordo nero (simile a un'ombra). Una collezione può contenere pittogrammi e altre collezioni.
- I pittogrammi (simili a dei « file »).
Cliccando su una collezione, ad esempio "cibo":
Veniamo reindirizzati a questa pagina:
Si tratta dell'interno della collezione « cibo ». Qui troviamo pittogrammi legati a questa collezione. In particolare: caldo, caffè, bere, mangiare… È apparsa una barra in basso. Si tratta della « Barra delle frasi ».
Per comporre la propria frase e poterla verbalizzare, clicchiamo sui pittogrammi. Qui, ho cliccato su « Io », « Volere », « Mangiare », « Patatine ».
Vediamo i pulsanti della « Barra delle frasi »:
- Il pulsante « Cestino » elimina la frase attuale e ti riporta a casa (schermata iniziale)
- Il pulsante « Elimina » elimina l'ultimo pittogramma cliccato e ti riporta alla posizione precedente
- Il pulsante « Volume » in verde, consente di leggere la frase:
- Il pulsante « Copia » in blu, permette di copiare la frase negli appunti per poterla inviare su WhatsApp, Messenger, SMS o altro.
Crea il tuo contenuto (indispensabile!)
Per qualsiasi modifica, è necessario passare in « Modalità modifica ». Per proteggere la tua biblioteca da eliminazioni o modifiche involontarie, è necessario rispondere a un semplice calcolo:
Dopo il tuo passaggio in modalità modifica, dei numeri sotto ogni pittogramma appariranno. Si tratta della priorità di visualizzazione.
I numeri più bassi appariranno in alto a sinistra dello schermo e i numeri più alti (il 10) appariranno alla fine. Stiamo attualmente lavorando a una soluzione migliore (drag and drop) per organizzare i pittogrammi.
Passando con il mouse sopra un pittogramma o una collezione, appaiono 3 punti verticali (in blu) e 12 punti a forma di rettangolo (in rosso).
In blu, i tre punti permettono di accedere alle « Azioni del pittogramma »:
- Modificalo (immagine, testo, discorso orale)
- Eliminalo
- Aggiungilo alla barra laterale
In rosso, i 12 punti permettono di spostare il pittogramma in una collezione effettuando un gesto di drag and drop.
Per una collezione, ecco le azioni disponibili:
(Grazie a Aurélie REGENT per questa chiara descrizione delle copie disponibili)
È possibile fare delle « copie collegate » di collezioni per inserirle in un'altra collezione. Ad esempio, se abbiamo creato una collezione “educatori” e vogliamo copiarla nella collezione “scuola”, è possibile tramite il pulsante « duplicato collegato » e poi « incolla » in modalità modifica. Se poi aggiungiamo un pittogramma nella collezione isolata “educatori”, esso si troverà automaticamente anche nella collezione “educatori” all’interno della collezione “scuola”. Si tratta del simbolo in catena di colore verde « Duplicati collegati ».
Al contrario, una « Copia distintiva » non verrà aggiornata se un educatore viene aggiunto o rimosso dalla collezione originale.
Creazione di una collezione
In modalità modifica, premi il pulsante « Crea + » e seleziona « Collezione ».
Pictalk integra un motore di ricerca di pittogrammi che utilizza Sclera, ARASAAC, Mulberry e Tawasol.
Una volta importato il pittogramma dal tuo computer o trovato tra i suggerimenti del motore di ricerca, dovrai inserire il messaggio orale « discorso » così come il testo "Significato" e poi dargli un colore. Per una collezione, è possibile silenziarla.
Modifica di un pittogramma o di una collezione
È possibile modificare l'immagine di un pittogramma o di una collezione dal menu « Opzioni ». Ecco le 4 possibilità di modifica:
È inoltre possibile modificare il « Discorso » e il « Significato ».
Barra laterale
Come in altre applicazioni di CAA, è possibile fissare pittogrammi o collezioni in una barra laterale. Saranno così messi in evidenza e accessibili in qualsiasi momento.
Impostazioni
In questo menu delle impostazioni, è possibile modificare:
- La dimensione dell'interfaccia e dei pittogrammi
- Il tempo di visualizzazione della frase
- La protezione della modifica tramite un'operazione matematica
- La pronuncia automatica del pittogramma al click
Se si clicca sul simbolo « lingue », si accede al secondo pannello:
Qui è possibile cambiare la lingua di visualizzazione e la voce sintetica.
Nel prossimo tutorial, esploreremo le funzionalità di condivisione di Pictalk AAC nell'ambito di un uso professionale.