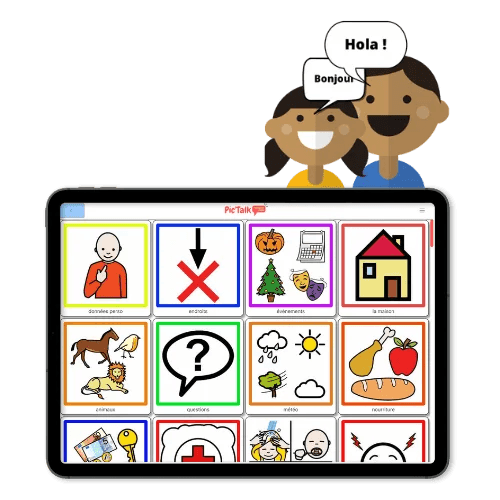Guía completa sobre Pictalk AAC: nuestra aplicación innovadora de Comunicación Aumentativa y Alternativa gratuita
¿Qué es Pictalk AAC?
Pictalk AAC es una aplicación de comunicación mediante pictogramas de CAA que fue galardonada con el Handitech Trophy 2022 en la categoría innovación digital. Es libre de derechos, gratuita y sin anuncios. Funciona en Android, iOS (Apple) y en versión web.
Somos un equipo de dos ingenieros en telecomunicaciones y comenzamos a desarrollar Pictalk durante nuestros años de estudio para nuestro hermanito con discapacidad.
Pictalk AAC permite una retroalimentación vocal mediante una voz de síntesis y pone a disposición un motor de búsqueda de pictogramas ARASAAC, Sclera, Mulberry y otros. También es posible importar imágenes desde su biblioteca de fotos.
La versión actual de Pictalk AAC no permite un uso avanzado de la CAA (conjugación, estructura de frases, biblioteca completa), pero puede ser suficiente para personas con graves trastornos cognitivos o dificultades mayores en el lenguaje oral. Es importante notar que, debido a la falta de contribuciones de logopedas u otros profesionales del lenguaje, no hemos podido ofrecer bibliotecas de inicio completas y pensadas para desarrollar el lenguaje. Este es un objetivo para nosotros.
Instalación
La aplicación está disponible en Android (https://play.google.com/store/apps/details?id=org.pictalk.www.twa&hl=fr&gl=US) y en iOS (https://apps.apple.com/fr/app/pictalk-aac/id1617860868). También es posible acceder a la aplicación simplemente en su navegador web (Chrome, Safari, Firefox, etc.) en esta dirección: https://application.pictalk.org/public?fatherCollectionId=346
Para poder agregar sus pictogramas y personalizar su archivo, será necesario crear una cuenta gratuita. Una vez instalada la aplicación, es posible usarla sin conexión.
Hay tutoriales en video disponibles en esta dirección https://www.pictalk.org/fr/pictalk/resources/
¿Cómo usarla?
Primer uso
Una vez creada la cuenta, puede iniciar sesión en su espacio personal. Entonces, descubrirá su cuadrícula de pictogramas. Notará que algunos elementos tienen un borde negro. En efecto, existen dos tipos de entidades en Pictalk:
- Las colecciones (similares a « carpetas »). Tienen un borde negro (similar a una sombra). Una colección puede contener pictogramas y otras colecciones.
- Los pictogramas (similares a « archivos »).
Al pulsar sobre una colección, por ejemplo "comida":
Nos redirige a esta página:
Es la interior de la colección « comida ». Aquí, se encuentran pictogramas relacionados con esta colección. En particular: caliente, café, beber, comer... Apareció una barra en la parte inferior. Se trata de la « Banda de frase ».
Para componer su propia frase y poder verbalizarla, haga clic en los pictogramas. Aquí, hice clic en « Yo », "Querer", « Comer » « Fritos ».
Veamos los botones de la « Banda de frase »:
- El botón « Papelera » elimina la frase actual y vuelve a la pantalla inicial)
- El botón « Eliminar » elimina el último pictograma pulsado y vuelve a la posición anterior
- El botón « Volumen » en verde, permite leer la frase:
- El botón « Copiar » en azul, permite copiar la frase en el portapapeles, para enviarla a WhatsApp, Messenger, SMS, o similar.
Crear contenido (¡imprescindible!)
Para modificar, hay que pasar al «Modo edición». Para proteger su biblioteca contra eliminaciones o modificaciones involuntarias, es necesario responder a un cálculo muy simple:
Tras cambiar a modo edición, aparecerán números debajo de cada pictograma. Indican la prioridad de visualización.
Los números más bajos aparecerán en la parte superior izquierda de la pantalla, y los más altos (el 10) al final. Actualmente, estamos trabajando en una mejor solución (arrastrar y soltar) para ordenar los pictogramas.
Al pasar el mouse sobre un pictograma o una colección, aparecen 3 puntos verticales (en azul) y 12 puntos en forma de rectángulo (en rojo).
En azul, los tres puntos permiten acceder a las « Acciones del pictograma »:
- Modifícalo (imagen, texto, discurso oral)
- Elimínalo
- Agregarlo a la barra lateral
En rojo, los 12 puntos permiten mover el pictograma a otra colección haciendo un gesto de arrastrar y soltar.
Para una colección, aquí están las acciones disponibles:
(Gracias a Aurélie REGENT por esta descripción muy clara de las copias disponibles)
Es posible hacer « copias vinculadas » de colecciones para colocarlas en otra colección. Por ejemplo, si hemos creado una colección “educadores” y queremos copiarla en la colección “escuela”, es posible mediante el botón « duplicado vinculado » y luego « pegar » en modo edición. Si además añadimos un pictograma en la colección aislada “educadores”, también aparecerá automáticamente en la colección “educadores” dentro de la colección “escuela”. Este símbolo en cadena de color verde significa « Duplicados vinculados ».
Por el contrario, una « Copia distinta » no se actualizará si se añade o elimina un educador de la colección original.
Creación de una colección
En modo edición, pulse el botón « Crear + » y seleccione « Colección ».
Pictalk incorpora un motor de búsqueda de pictogramas que utiliza Sclera, ARASAAC, Mulberry y Tawasol.
Una vez importado el pictograma desde su ordenador o encontrado en las sugerencias del motor de búsqueda, deberá ingresar el mensaje oral « discurso » así como la « Significación » y luego darle un color. Para una colección, puede silenciarla.
Edición de un pictograma o una colección
Es posible modificar la imagen de un pictograma o una colección desde el menú « Opciones ». Aquí, las 4 posibilidades de edición:
También puede modificar el « Discurso » y la « Significación ».
Barra lateral
Como en otras aplicaciones de CAA, es posible fijar pictogramas o colecciones en una barra lateral. Así serán destacados y accesibles en cualquier momento.
Configuración
En este menú de configuración, es posible cambiar:
- El tamaño de la interfaz y de los pictogramas
- El tiempo de visualización de la frase
- La protección de la edición mediante una suma
- La pronunciación automática del pictograma al hacer clic
Si se hace clic en el símbolo « idiomas », accederá a la segunda pestaña:
Aquí, es posible cambiar el idioma de visualización y la voz de síntesis.
En el próximo tutorial, exploraremos las funciones de compartir de Pictalk AAC en el contexto de un uso profesional.