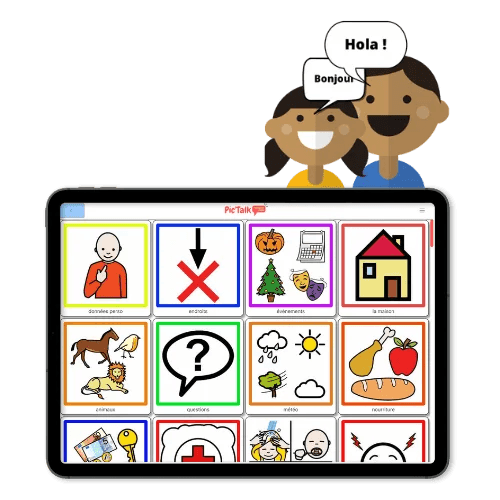Vollständiges Tutorial für Pictalk AAC: unsere innovative kostenlose UK-Anwendung
Was ist Pictalk AAC?
Pictalk AAC ist eine Anwendung für Kommunikation durch Piktogramme UK die beim Handitech Trophy 2022 in der Kategorie digitale Innovation ausgezeichnet wurde. Sie ist frei zugänglich, kostenlos und werbefrei. Sie funktioniert auf Android, iOS (Apple) und in der Webversion.
Wir sind ein Team von zwei Telekommunikationsingenieuren und haben die Entwicklung von Pictalk während unserer Studienjahre für unseren behinderten kleinen Bruder begonnen.
Pictalk AAC ermöglicht eine Sprachrückmeldung durch eine Sprachsynthese und stellt eine Piktogrammsuche-Maschine bereit ARASAAC, Sclera, Mulberry und andere. Das Importieren von Bildern aus der eigenen Fotobibliothek ist ebenfalls möglich.
Die aktuelle Version von Pictalk AAC bietet keine erweiterte Nutzung der UK (z. B. Konjugation, Satzstruktur, vollständige Bibliothek), aber sie kann für Menschen mit schweren kognitiven Störungen oder wesentlichen Sprachproblemen ausreichen. Es ist wichtig zu beachten, dass wir aufgrund mangelnder Beiträge von Sprachtherapeuten oder anderen Fachleuten keine vollständigen Anfangsbibliotheken für die Sprachentwicklung bereitstellen konnten. Das ist ein Ziel für uns.
Installation
Die Anwendung ist auf Android (https://play.google.com/store/apps/details?id=org.pictalk.www.twa&hl=de&gl=US) und iOS (https://apps.apple.com/de/app/pictalk-aac/id1617860868) verfügbar. Es ist auch möglich, direkt im Webbrowser (Chrome, Safari, Firefox usw.) auf die Anwendung zuzugreifen: https://application.pictalk.org/public?fatherCollectionId=346
Um eigene Piktogramme hinzuzufügen und die Datei zu personalisieren, müssen Sie ein kostenloses Konto erstellen. Nach der Installation der App ist die Offline-Nutzung möglich.
Videotutorials sind unter dieser Adresse verfügbar https://www.pictalk.org/fr/pictalk/resources/
Wie benutzt man?
Erste Nutzung
Nach der Kontoregistrierung können Sie sich in Ihren persönlichen Bereich einloggen. Dann entdecken Sie Ihre Piktogramm-Gitter. Sie werden bemerken, dass einige Elemente einen schwarzen Rahmen haben. Es gibt zwei Arten von Entitäten auf Pictalk:
- Sammlungen (ähnlich wie „Ordner“). Sie haben einen schwarzen Rand (ähnlich Schatten). Eine Sammlung kann Piktogramme sowie weitere Sammlungen enthalten.
- Piktogramme (ähnlich wie „Dateien“).
Wenn Sie auf eine Sammlung klicken, zum Beispiel „Essen“:
Wir werden zu dieser Seite weitergeleitet:
Es handelt sich um den Innenbereich der Sammlung „Essen“. Hier finden Sie Piktogramme, die mit dieser Sammlung verbunden sind. Unter anderem: heiß, Kaffee, trinken, essen… Es erscheint eine Leiste unten, die „Phrasenbande“ genannt wird.
Um Ihren eigenen Satz zu bilden und verbal auszudrücken, klicken Sie auf die Piktogramme. Hier habe ich auf „Ich“, „Wollen“, „Essen“ und „Pommes“ geklickt.
Schauen wir uns die Tasten der „Phrasenbande“ an:
- Der Button „Mülleimer“ löscht den aktuellen Satz und bringt Sie wieder zur Startseite (Startbildschirm)
- Der Button „Löschen“ entfernt das letzte geklickte Piktogramm und bringt Sie zu Ihrer vorherigen Position zurück
- Der Button „Lautstärke“ in Grün liest den Satz vor:
- Der Button „Kopieren“ in Blau kopiert den Satz in die Zwischenablage, um ihn über WhatsApp, Messenger, SMS oder andere Dienste zu versenden.
Erstellen Sie Ihren Inhalt (unbedingt erforderlich!)
Für Änderungen müssen Sie in den „Bearbeitungsmodus“ wechseln. Um Ihre Bibliothek vor versehentlichem Löschen oder Änderungen zu schützen, müssen Sie eine einfache Berechnungsaufgabe lösen:
Nach dem Wechsel in den Bearbeitungsmodus erscheinen Zahlen unter jedem Piktogramm, die die Priorität der Anzeige anzeigen.
Die niedrigsten Zahlen erscheinen oben links auf dem Bildschirm, die höchsten (die 10) erscheinen am Ende. Wir arbeiten derzeit an einer besseren Lösung (z. B. Draufziehen und Ablegen), um die Piktogramme zu ordnen.
Wenn man mit der Maus über ein Piktogramm oder eine Sammlung fährt, erscheinen drei vertikale Punkte (blau) und zwölf Quader (rot).
Die blauen Punkte ermöglichen den Zugriff auf die „Aktionen des Piktogramms“:
- Ändern (Bild, Text, Sprachoptionen)
- Löschen
- Zur Seitenleiste hinzufügen
Die zwölf Punkte in Rot erlauben, das Piktogramm in eine Sammlung durch Ziehen und Ablegen zu verschieben.
Für eine Sammlung sind folgende Aktionen verfügbar:
(Vielen Dank an Aurélie REGENT für diese sehr klare Beschreibung der verfügbaren Kopien)
Es ist möglich, „Verknüpfte Kopien“ von Sammlungen zu erstellen, um sie in eine andere Sammlung einzufügen. Zum Beispiel, wenn man eine Sammlung „Erzieher“ erstellt hat und diese in die Sammlung „Schule“ kopieren möchte, kann man die Schaltfläche „Verknüpfte Kopien“ und dann „Einfügen“ im Bearbeitungsmodus verwenden. Wenn anschließend ein Piktogramm in die isolierte Sammlung „Erzieher“ eingefügt wird, erscheint es auch automatisch in der Sammlung „Erzieher“ innerhalb der Sammlung „Schule“. Dabei handelt es sich um das Symbol in grüner Farbe „Verknüpfte Kopien“.
Im Gegensatz dazu wird eine „Eigenständige Kopie“ nicht aktualisiert, wenn ein Erzieher aus der ursprünglichen Sammlung hinzugefügt oder entfernt wird.
Erstellung einer Sammlung
Im Bearbeitungsmodus drücken Sie die Schaltfläche „+ Erstellen“ und wählen „Sammlung“.
Pictalk integriert eine Piktogrammsuchmaschine, die Sclera, ARASAAC, Mulberry und Tawasol nutzt.
Nachdem das Piktogramm von Ihrem Computer importiert oder aus den Vorschlägen des Suchmotors ausgewählt wurde, müssen Sie die Sprachbotschaft „Sprechen“ sowie die „Bedeutung“ eingeben und ihm eine Farbe zuweisen. Für eine Sammlung kann diese stumm geschaltet werden.
Bearbeitung eines Piktogramms oder einer Sammlung
Es ist möglich, das Bild eines Piktogramms oder einer Sammlung über das Menü „Optionen“ zu ändern. Hier sind die vier Bearbeitungsmöglichkeiten:
Es ist auch möglich, „Sprechen“ und „Bedeutung“ zu ändern.
Seitenleiste
Wie in anderen unterstützten Kommunikations-Apps ist es möglich, Piktogramme oder Sammlungen in einer Seitenleiste anzuheften. Sie werden so hervorgehoben und sind jederzeit zugänglich.
Einstellungen
In diesem Einstellungsmenü können Sie ändern:
- Größe der Oberfläche und der Piktogramme
- Anzeigedauer des Satzes
- Schutz der Bearbeitung durch eine Berechnung
- Automatisches Vorlesen des Piktogramms bei einem Klick
Wenn Sie auf das Symbol „Sprachen“ klicken, gelangen Sie zum zweiten Abschnitt:
Hier können Sie die Anzeigesprache ändern und die Sprachsynthese anpassen.
Im nächsten Tutorial werden wir die Teilhabefunktionen von Pictalk AAC im Rahmen professioneller Nutzung untersuchen.